

#Setting up universal control mac mac
There is no option for controlling an iPhone with a Mac or iPad's mouse/trackpad and keyboard. Universal Control is a feature that is designed only for the Mac and the iPad. A single mouse/trackpad and a single keyboard can be used to control multiple iPads and Macs. Input and control are limited to connected trackpads, mice, and keyboards. Universal Control does not work with the Apple Pencil. If your iPad is to the left of your Mac, for example, you'll want to make sure the Displays section shows that arrangement so your Mac's cursor can pop over to the iPad's display when you pop it off of the left edge of the Mac's screen. If the cursor exits one display and appears on another display in a position that doesn't align with the physical arrangement of both displays, use the Displays section of the Mac's System Preferences to rearrange how your devices are laid out. Features like copy/paste will likely see some refinement during the beta testing process. You can copy and paste text from one device to another using the one keyboard as long as it's an app that supports text input, but this feature does not yet appear to be working properly with apps like Safari. Alternately, with a mouse, you can mouse down over the dock to bring it up to swap apps. If you open up an app on the iPad and then want to exit out using the Mac's trackpad, you can use a three-finger swipe to do so. Some multitouch gestures like Mission Control are not available on an iPad, and some are a little bit different. Or if you have a document you want to move, open up the Files app on the iPad.ĭragging something from the iPad to the Mac is simpler because the Mac's desktop supports different file types, unlike the iPad's Home Screen. If you want to drag a photo from the Mac to the iPad, for example, make sure you open up the Photos app on the iPad first. You can drag and drop files between two devices using Universal Control, but note that if you're using an iPad and a Mac, you need to have an app open that's compatible with the file type. To enable automatic reconnections on Mac, go to System Preferences -> Displays -> Display Settings- > Advanced, and check the box next to Automatically reconnect to any nearby Mac or iPad, then click Done. After that, you can automatically reconnect to any nearby Mac or iPad in another session, but only if the setting is enabled (it isn't by default).


The first time you use Universal Control, you can connect to a nearby Mac or iPad by pushing the trackpad or mouse cursor to the edge of the display toward the other device.
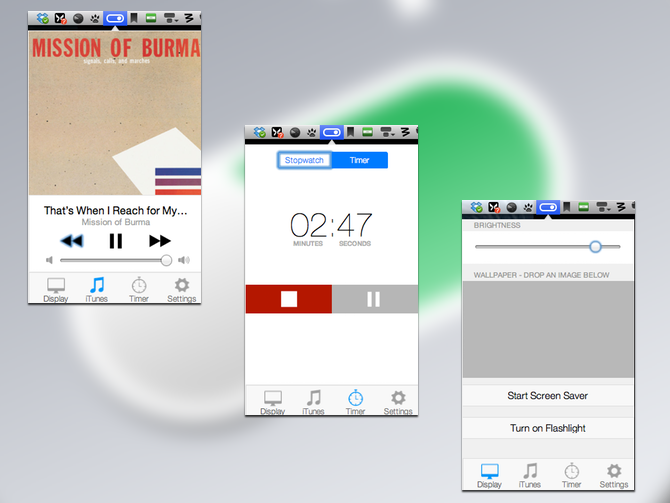
Problems Automatically Reconnecting to a Nearby Device In other words, two iPads without a Mac cannot take advantage of Universal Control, but if at least one Mac is in the mix, you can use the feature with multiple iPads. Though Universal Control can be used with two or more Macs and no iPads, at least one Mac is required to use it with iPads. Turn off Sidecar using the Display panel in your Mac's Control Center to prevent potential issues. If you're using Sidecar to mirror or extend your Mac's display to an iPad, Universal Control won't work on that iPad and may not work on an additional iPad to Mac, as there are some issues with the way the two features interact during the beta. On iPad, open Settings and tap the Apple ID banner at the top of the main menu. You can make sure your Mac is signed into iCloud by going to System Preferences -> Apple ID. It will not work across devices signed into separate Apple ID accounts. It is compatible with the following devices:Īre All Devices Signed into Your iCloud Account?Īll devices must be signed into the same iCloud account in order for Universal Control to work across them. Mac and iPad Compatibilityįirst up, Universal Control requires iPadOS 15.4 on an iPad and macOS Monterey 12.3 on a Mac. Check each one to ensure you have everything set up correctly. Many of the solutions listed below are requirements that need to be fulfilled in order for Universal Control to work. But getting it to work can sometimes present issues, especially the first time you come to try it. With Universal Control, you can use your main Mac's trackpad and keyboard to control additional Macs and/or iPads nearby, which means you don't need a desk cluttered up with more than one set of input devices.


 0 kommentar(er)
0 kommentar(er)
